How can I stop an unexpected Windows 10 update?

Celia’s working day was almost ruined after she was caught out by an enforced update. Can she stop it happening again?
Yesterday, I intended to take my laptop to visit a client, but when I was about to set off, yup, I couldn’t turn it off without allowing Microsoft to do its upgrades. We all know how long that takes, and I had a train to catch, so I ended up having to wing the whole presentation.
The infuriating thing is that I knew there was an upgrade around, so I had checked the power settings that morning to see if one was waiting to be installed. There was no update at 9am. Somehow Microsoft snuck it in without my noticing.
I do understand that people need to install updates, but can’t Microsoft give us an escape route? This is my computer and my software and my business, so please can you trust me, just this once? Celia
It’s easy to be caught out by Windows updates, and I once left the house carrying an open laptop, confident that the update would finish long before the battery ran down.
However, there is a fundamental divide between consumer and business versions of Windows. With consumer versions, such as Windows 10 Home, Microsoft takes a paternalistic view of updates: it tries to do what’s best for people who don’t know what they are doing. Business versions – Windows 10 Pro and the Enterprise and Education editions – are designed to allow IT departments and knowledgeable customers more control. That includes ways to defer some updates for a week, a month or even a year.
Many update problems stem from business people using consumer version of Windows, and this is understandable for sole traders and companies that are too small to employ IT staff. I don’t even think the extra features in Windows 10 Pro – BitLocker, Hyper-V, Remote Desktop etc – would be much use to people in your position. However, it doesn’t cost much to upgrade, and could be worth it if being able to delay upgrades helped you win a new client.
Otherwise, Microsoft has a Windows Update FAQ and a help page with a troubleshooter that you can download to help fix update problems.
Update strategy
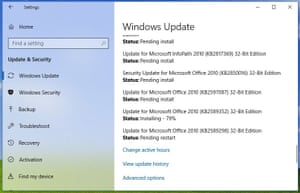
Laptops that are only used intermittently seem more likely to receive forced updates. Microsoft tries to download updates in the background without users being interrupted or even aware that it’s happening. If you have an always-on desktop PC, the process is almost completely reliable. If you use a laptop for intense work then shut it down when you stop, there aren’t many gaps for updates to be downloaded and installed. You can help by setting your laptop to stay awake for an hour or two while it’s charging.
You can also pre-empt some inconvenient upgrades by looking for them.
Set aside an hour each week to clean up your PC, tidy away files, check your backups and perhaps run an extra virus scan with something like Malwarebytes Free. During your housekeeping session, run the Settings (cogwheel) app, click “Update & Security” and see if any updates are pending. If there are, you can either install them or click “Advanced options” and pick a time and date when you want them installed. If there aren’t, click the button that says “Check for updates” and see if it finds any.
Your PC may appear to be up-to-date, but a search may find updates marked “pending install” or “pending restart”. After you’ve installed those, check again, because there may be even more updates to install. If you need a lot of updates, they tend to come in batches, not all at once.
Pay particular attention after the second Tuesday of each month – “Patch Tuesday” – when Microsoft usually releases security fixes.
Microsoft is updating almost 700m PCs running Windows 10, and it doesn’t try to update all of them at once. By checking for updates, you can jump the queue and install them at your preferred time, not when Microsoft’s update servers get around to it.
Schedule a restart
When you have a restart pending, the Settings app provides two options: “Restart now” and “Schedule the restart”. Choose to schedule it and you can enter a date and time for the restart, which means you can put it off for up to six days.
Also click on “Advanced options” on the same Settings screen, and select the last option: “We’ll show a reminder when we’re going to restart. If you want to see more notifications about restarting, turn this on.” Instead of simply restarting at the time you entered, Windows 10 will ask again, enabling you to delay it again.
Active hours
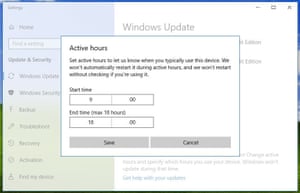
Windows 10 lets you set “Active hours” in the Windows Update section of the Settings app. Click on “Change active hours” to set the times when you usually use your PC. You can reserve 18 hours out of 24 for work. Microsoft will generally not update your PC during these times.
If you are using your PC, you should get a “Heads up” notification to tell you that a restart is pending. You can either hit “Restart now” or “View settings” and select a time and date for the restart.
I suspect that Microsoft did once restart my PC during my active hours, after I left it unattended for a couple of hours, so always save any work-in-progress beforehand. It takes less than a second to hit Ctrl-S.
Metered connections
Microsoft knows that not everyone has unlimited broadband, so it allows for “metered connections”. By default, Windows 10 sets ethernet wired and wireless networks to non-metered, and mobile connections to metered. People who have capped broadband and unlimited mobile broadband could switch these around, but the defaults suit most users.
If you have a metered connection, Windows Update will only download priority updates automatically, so it will be up to you to download the others. Setting both connections to metered will limit the amount of data Microsoft downloads, making you less likely to get a major update when you don’t expect one.
To set metered connections, run the Settings app, click on “Network & Internet” and then select “Change connection properties”.
Frankly, I don’t think setting metered connections offers enough benefits to be worth the effort, but some people may find it useful.
Windows 10 Pro
The business and professional versions of Windows 10 provide more control, even to people who are not IT experts. For example, the advanced options page in the Settings app includes an extra control, Pause Updates. This prevents any updates from being installed for the next week, though when the time is up, you cannot pause it again.
If you have Windows 10 Pro, this is the simplest solution to the Windows update problem. You can simply install all available updates on (say) a Sunday then pause updates during your working week.
The business versions of Windows also include Group Policies, which allow IT managers to control how their fleets of PCs work. However, you can edit them manually. Type edit group policy in the Windows search box and run the editor (gpedit.msc), then look for Windows Update in the Administrative Templates section, under Computer Configuration. The default setting is “3 – Download the updates automatically and notify when they are ready to be installed”. You can change it to “2 – Notify for download and notify for install”. That will reduce the chances of Windows 10 installing downloads when you’re not ready for them.
GPEdit also allows you to defer “quality updates” for up to 30 days, and “feature updates” for up to 365 days. This is useful for businesses that need to test applications before installing updates. It doesn’t prevent your PC from restarting to install security updates, but usually this doesn’t take very long.
Disable updates
Windows geeks know that you can do all sorts of things with its Administrative Tools. For example, double-click Services, and find Windows Update in the list. Yes, you can control how this service starts up, and you can stop it from running until you next reboot Windows. People shouldn’t mess with Services unless they know what they are doing. However, a small utility called Winaero Tweaker provides easy access to all sorts of tweaks, one of which is Disable Windows 10 Updates. This is not something I recommend, but there are times when it could be a useful short-term expedient.
At least Winaero Tweaker is safer than people changing Services or editing the Windows registry directly, where ignorance can lead to unfortunate results.
